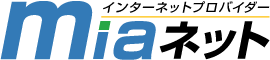1.「スタート」ー「コントロールパネル」をクリックします。
この時にコントロールパネルの下にネットワーク接続があればそれをクリックして下さい。
その場合次の作業は4.からです。
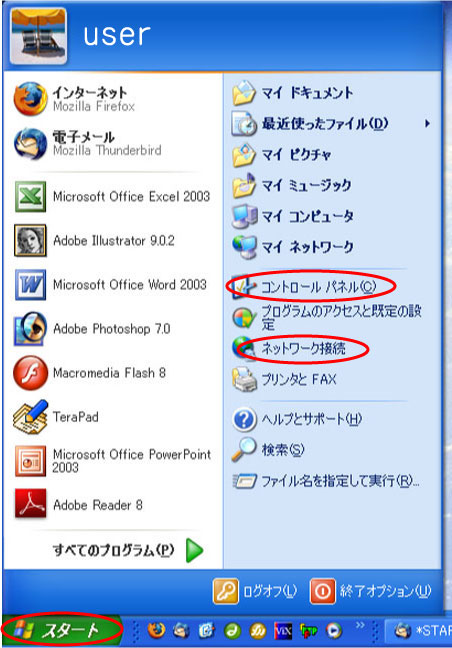
2.「ネットワークとインターネット接続」をクリックします。
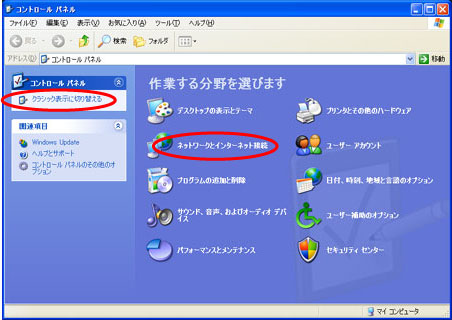
この時左の赤線の部分がクラシック表示ではなくカテゴリ表示になっている場合は次の画面を参照下さい。
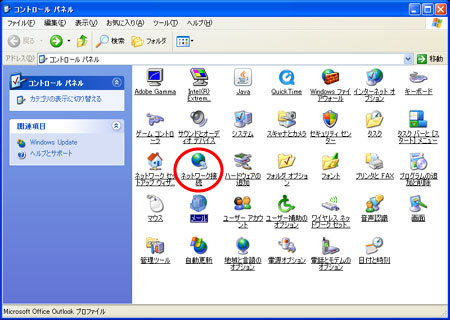
「ネットワーク接続」をクリックします。
3.「ネットワーク接続」をクリックします。
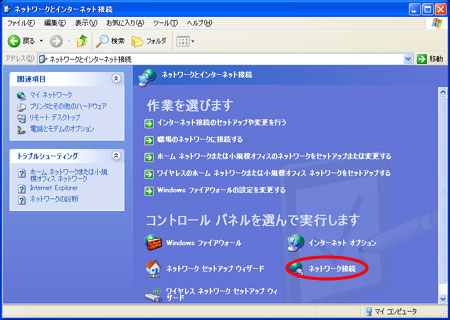
4.「新しい接続を作成する」をクリックします。
この時に右側に何か入っていても何も入っていなくてもそのままで結構です。広帯域接続が無い事だけを確認して下さい。
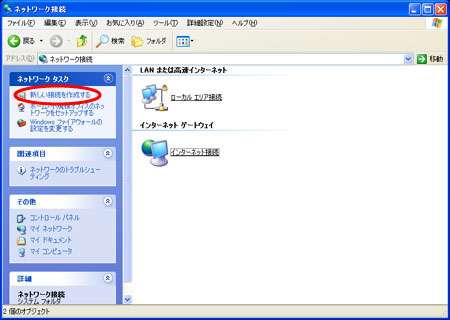
この画面で広帯域接続がある場合は、ダブルクリックして、手順12に進んでください。
5.新しい接続ウィザードの開始
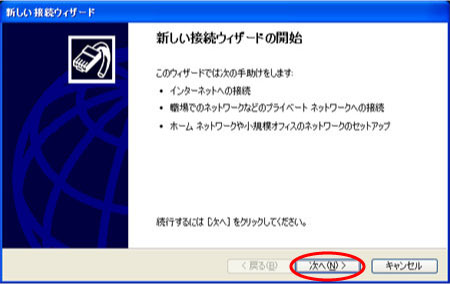
「次へ」をクリックします。
6.ネットワーク接続の種類
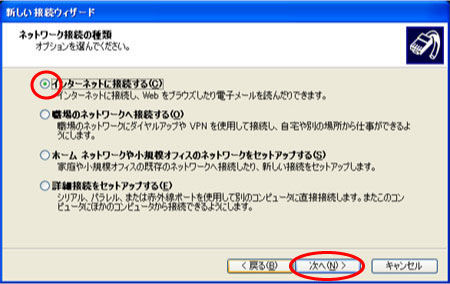
「インターネットに接続する」をチェックします。
「次へ」をクリックします。
7.準備
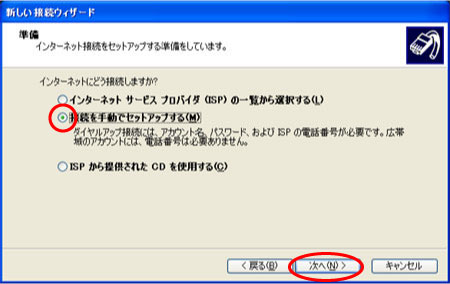
「接続を手動でセットアップする」をチェックします。
「次へ」をクリックします。
8.インターネット種類
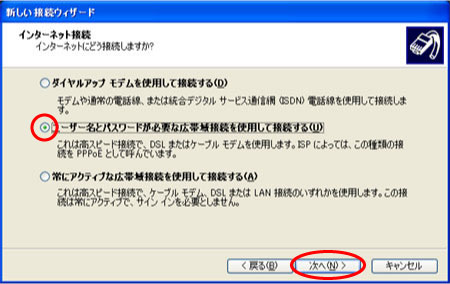
「ユーザー名とパスワードが必要な広帯域接続を使用して接続する」をチェックします。
「次へ」をクリックします。
9.接続名
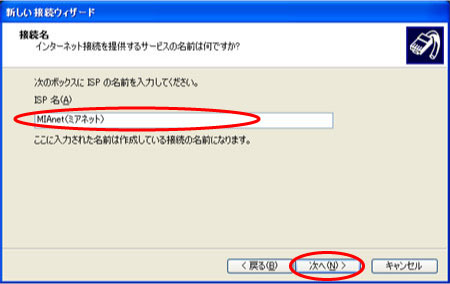
ISP名に接続設定名を入力します。(例:MIAnetミアネット)任意の名前を入力します。
「次へ」をクリックします。
10.インターネットアカウント情報の入力
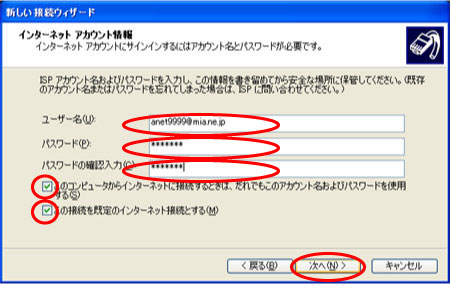
事前に用意した「お客様登録確認」書類を見ながらユーザー名の所にサインオンID(anetで始まる4桁の数字)とその後に@mia.ne.jpを入力します。
パスワードには、8桁の半角英数字を入力します。
パスワードの確認入力には上と同じ8桁のパスワードを入力します。
その下のチェックボックスは2箇所ともチェックを入れて下さい。
「次へ」をクリックします。
11.新しい接続ウィザードの完了
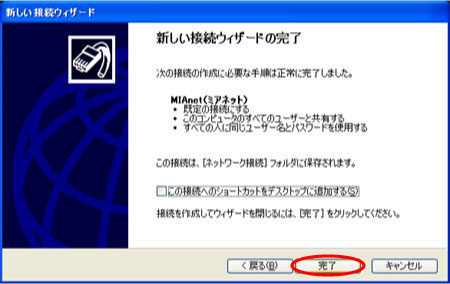
この接続へのショートカットをデスクトップに追加する: 任意
「完了」をクリックします。
12.インターネット接続の確認
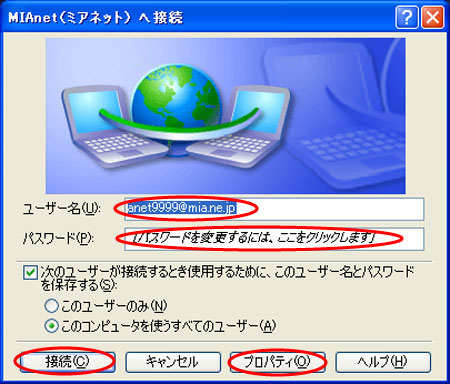
手順11で完了ボタンをクリックするとウィザードが終了した後、この画面が現れます。
「接続」をクリックします。
全ての入力が正しければ、インターネットに接続できます。うまく接続できなかった場合は、もう一度登録確認書を見ながら、ユーザー名、パスワードの再入力を行って下さい。
上級者の方はこの画面でプロパティをクリックして詳細設定が行えます。
13.ネットワーク接続の確認
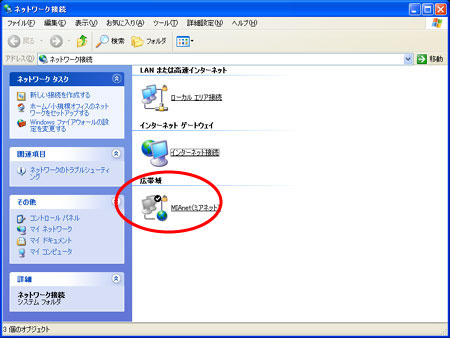
手順1~3を実行し、広帯域接続が、作成されたことを確認します。
接続設定名をダブルクリックすると手順12の接続ウィンドゥが開きます。