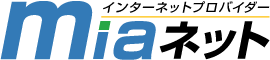1.FFFTPを起動させます。
1.FFFTPを起動させます。
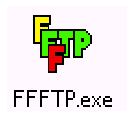 |
お客様がFFFTPを展開させた場所より上記のマークを’ダブルクリック’して起動させて下さい。
 2.「接続」→「ホスト設定」を選択します。
2.「接続」→「ホスト設定」を選択します。
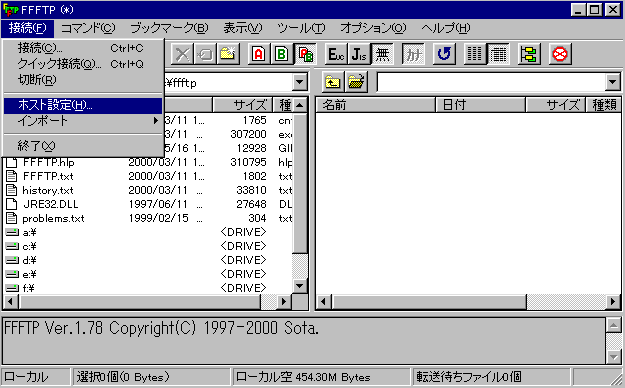 |
 3.新規ホストを選択します。
3.新規ホストを選択します。
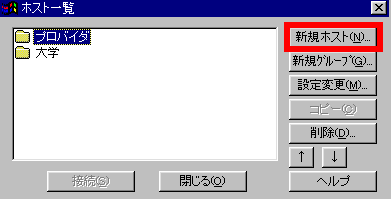 |
 4.アップロード先を設定します。
4.アップロード先を設定します。
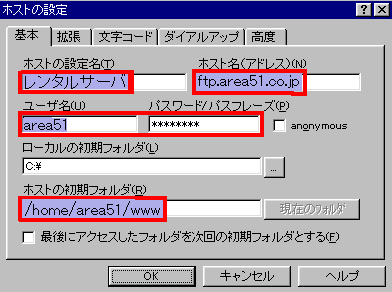 |
ホストの設定名: |
お客様の分かりやすい名前を付けて下さい。 |
ホスト名: |
お客様のレンタルサーバにおけるftpサーバ名を指定して下さい。 |
ユーザー名: |
お客様のレンタルサーバにおけるアップロード用アカウントを指定してください。 |
パスワード: |
お客様のレンタルサーバにおけるアップロード用アカウントのパスワードを指定して下さい。 |
ローカルの初期フォルダ: |
webページのデータが保存されているローカルの
|
ホストの初期フォルダ: |
/home/アップロード用アカウント/www (画像では’area51’がアップロード用アカウントです。) |
*入力後、「OK」ボタンをクリックして確定します。* |
|
 5.「ホスト設定名]に入力した名前が追加されます。
5.「ホスト設定名]に入力した名前が追加されます。
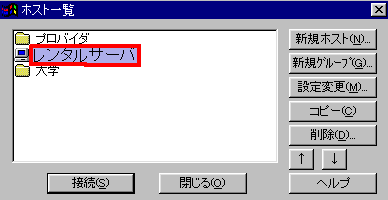 |
以上で「アップロード先ホスト」の設定は終了致しました。
接続ボタンをクリックするとホストへ接続されます。
 6.接続の確認をします。
6.接続の確認をします。
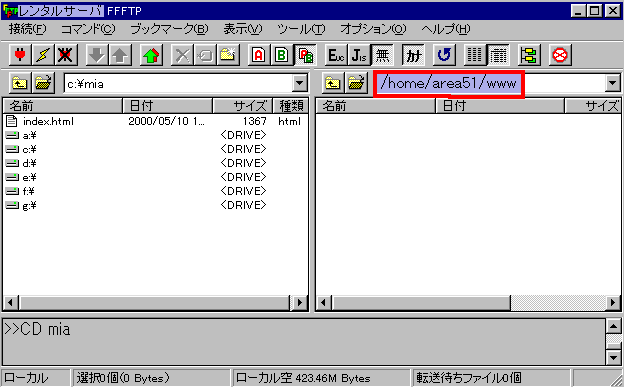 |
接続が成功した場合右側のパスの表示欄に先ほど手順4で設定したホストの初期フォルダ内が表示されます。
接続が失敗した場合右側のパスの表示欄に何も表示されません。
もう一度、手順4の設定を確認して、再度試みてください。
 7.ファイルをアップロードする。
7.ファイルをアップロードする。
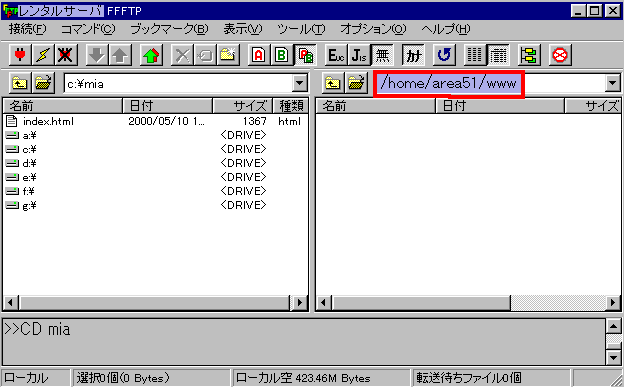 |
左側がパソコンのフォルダの内容になります。右側がホスト上のフォルダの内容になります。
 左側のファイル又はフォルダを選択してからクリックするとアップロードされます。
左側のファイル又はフォルダを選択してからクリックするとアップロードされます。
 右側のファイル又はフォルダを選択してからクリックするとダウンロードされます。
右側のファイル又はフォルダを選択してからクリックするとダウンロードされます。
 選択したファイル又はフォルダが削除されます。
選択したファイル又はフォルダが削除されます。
 選択したファイル又はフォルダの名前を変更します。
選択したファイル又はフォルダの名前を変更します。
 選択した側に新規フォルダが作成されます。
選択した側に新規フォルダが作成されます。
 表示内容が更新されます。
表示内容が更新されます。
 ホスト側も同調してファイルやフォルダが移動します。
ホスト側も同調してファイルやフォルダが移動します。
 8.接続を切断する。
8.接続を切断する。
「接続」→「切断」を選択します。
又は、 ボタンをクリックします。
ボタンをクリックします。
切断が完了しましたら、右側は白くなります。
 9.終了する。
9.終了する。
「接続」→「終了」を選択します。
FFFTP画面が閉じます。